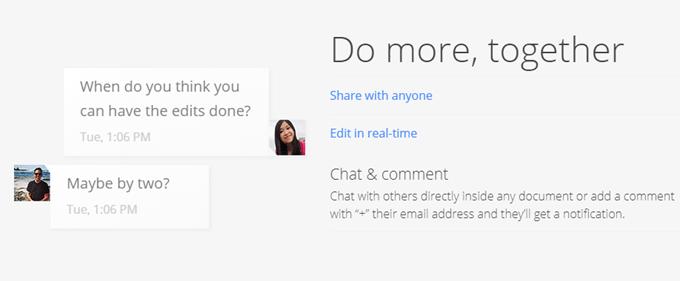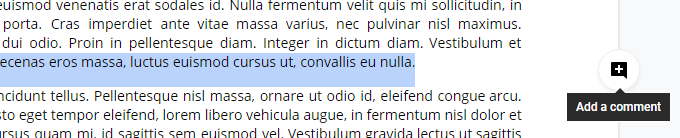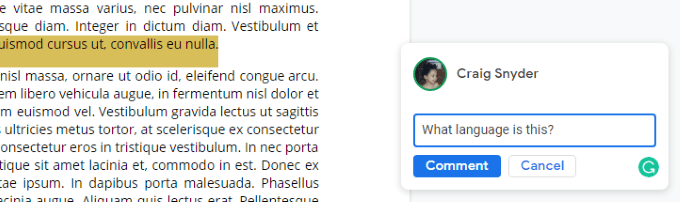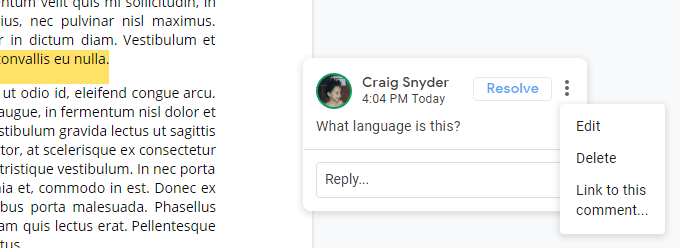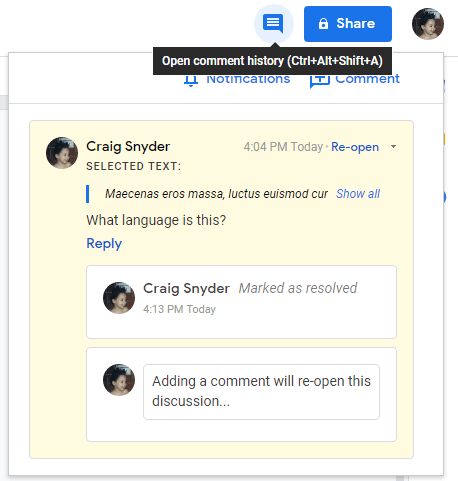A major part of collaboration is communication. In remote workspaces, be it at your job or school, being able to make clarifications or add comments to a document can greatly improve the way collaborators receive it. Fortunately, Google Docs supports this functionality. Comments can be a crucial part of some documents, and without them, collaborators and readers may find themselves confused to the point that they have to reach out for clarification. That creates a kink in the workflow. Comments in Google Docs can also be set up as an assignment for resolution. Almost like a to-do task, collaborators can mark a comment as resolved to acknowledged that it’s been taken care of. In this article, let’s look at how we can add and resolve comments in Google Docs.
How to Add Comments in Google
Docs
To start, open up or create a new Google Doc document. If you’ve created a new document, you’ll need to have some text in it to make use of comments. Next, select the text that you want to create a comment on. When you’ve selected the text, you’ll notice that an icon will appear on the right side of the document. The icon looks like a speech bubble with a plus sign inside of it. Clicking on this icon will bring up an input field where you can type in your comment. Press Enter or click the Comment button to submit your comment. It’s that simple! Now, your document will highlight the text that you’ve made a comment on. Your comment will be displayed on the right side of the document, but clicking on an area of the highlighted text will bring your comment into focus and bring up options that we’ll talk about next.
How to Resolve Comments in Google
Docs
Once you’ve created a comment, or when you’re reviewing comments made by others, you’ll have a few options. You can either click on a comment on the right side of the document or click on a highlighted section of the document’s text to bring a comment to the foreground. Once in the foreground, you’ll have the option to reply or resolve the comment. If you have permissions, you can also edit or delete it. If you find that you’ve made a mistake while adding a comment, you can edit it or delete it. Edited comments will not be denoted for others to know that it’s been edited. Deleting a comment will delete the entire thread, which includes all of the comments beneath it. The Resolve button will also effectively delete the comment, but it has special distinctions. Deleted comments are not added to Google Docs’ comment history, but resolved comments are. Resolved comments can also be brought back to the document. At the top-right of the page, near your Google Account’s display picture, you’ll see an icon of a speech bubble with three horizontal lines inside of it. Clicking on this icon will open the document’s comment history. This area will keep track of comments and comment resolutions. As you can see in the screenshot above, your time of resolution is timestamped, which can be very helpful to collaborators. Resolving comments also gives other collaborators an opportunity to re-open the discussion if they’ve determined that more needs to be done or that the comment wasn’t resolved. Again, simply deleting a comment once you believe you’ve resolved it will not present others with these options and will not record it to your document’s comment history. As you can see, making comments in Google Doc documents is as simple as it is useful. Comments allow you to create small discussion areas within your document, and that can be a major difference-maker in determining if your project is finished today or tomorrow. If you’re not a Google Docs user, though, don’t worry—Microsoft Word also supports comments, and you can check out our article on how to collaborate on a Microsoft Word document for more information.