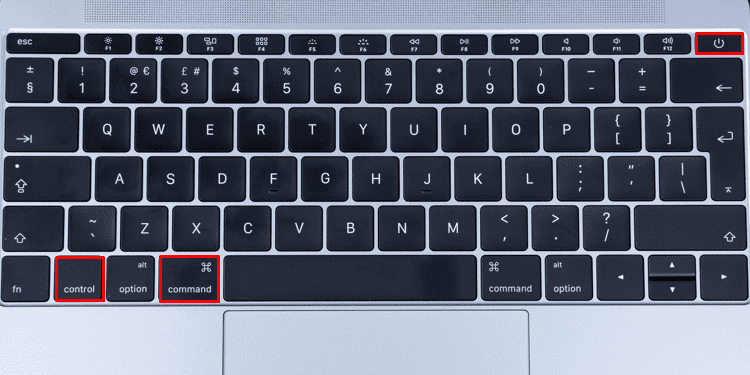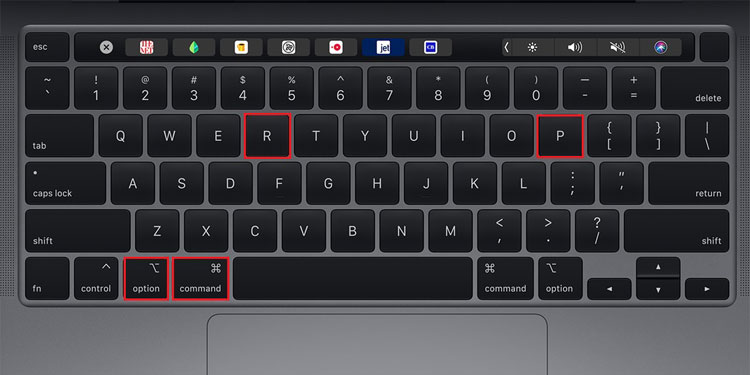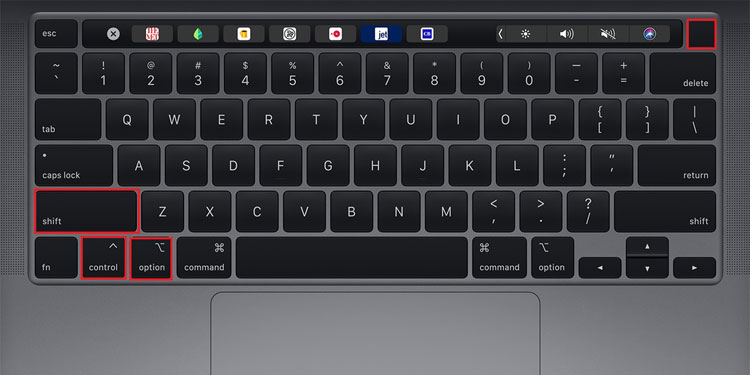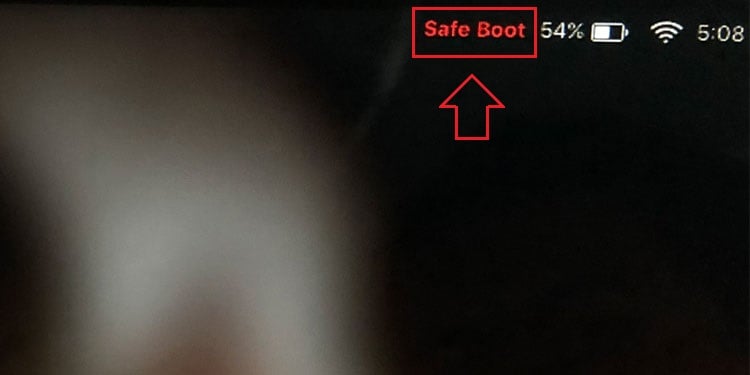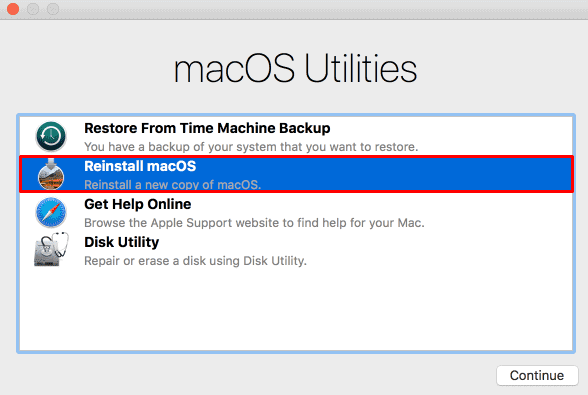Black screen on your Macbook could be due to an unresponsive system management controller or an improper power supply. These encounters either in black, grey, or blue screen can be a symptom of something wrong with your system, physically or on software level. In this post, we will walk you through the basics as well as some more advanced procedures to get your Macbook back on track in no time.
Why Is My Macbook Showing a Black Screen?
How to Fix Black Screen on Macbook
All the steps are listed below with each step having an individual sub-headings. We recommend you to go through all these methods until one of them solves your problem.
Check Your Macbook’s Brightness and Power
Before we begin to apply technical fixes, it’s advisable to go through the basics first. That is, check if your MacBook’s display and power are working properly. So, firstly, make sure that the brightness is not set all the way down. You can press the F2 button to increase your screen brightness. Then, try plugging in your computer to its power cable and ensure that the battery has not run down. If you have an alternative charger, connect your macbook with this too to make sure that the former is not defective. Also, even if there is a black screen on your screen, type and enter your password to see if you are logged in to the desktop or not.
Restart Your Macbook Using the Keyboard
More often than not, restarting your computer often fixes certain compatibility issues that exist in a particular session. So to avoid forcefully shutting down your computer, you can restart it directly through the keyboard. For this, the Command + Control + Power key configuration will do the trick.
Perform a Power Cycle
In scenarios when your screen freezes or abruptly turns black you can power cycle your computer to dissipate the charges from your capacitors. This will refresh your computer and fix your display as well as other minor issues. So, when your mac is unresponsive, you can take these actions:
Boot From Recovery Mode
The Mac Recovery window allows you do perform various startup fixes. Doing so will enable you to troubleshoot the bootable disk and see your screen light back up.Booting into recovery mode has been known to fix the issue of black screen on macs. So, first, let’s talk about how we can boot into recovery mode.
Apple silicon Chips
For a Mac computer integrated with Apple’s Silicon chip, you can enter the recovery window by holding the power button during the boot-up process until the startup options appear.
Intel-processer
And if you’re using a mac computer integrated with an Intel-processer chip, you can enter the recovery window by holding the Command + R keys during the boot-up process until the Apple logo appears. Once you access the recover window, it’s very much advisable for you to try and repair your startup disk. For this, all you have to do is enter the Disk Utility section and select the option to Repair Disk. The computer will start to work its magic. So, wait for the process to complete.
Fix via the Single-User Mode
The single-user mode in the macOS takes you directly to the terminal. The GUIs are not loaded and you can now make required changes in the command line interface. So, through the single-user mode, we can diagnose the black screen problem on your computer. Therefore,
Reset the NVRAM
The NVRAM is ‘Non-Volatile’ in nature. That means, it is able to store certain data even when there is no power supplied. Usually, the NVRAM stores specific pieces of information that the CPU can quickly access during the startup process. Display settings, such as the resolution and the monitor’s refresh rate are also stored in the NVRAM. So, when the NVRAM is unresponsive, the computer might not be able to load up the display which results in a black screen. So, to reset it,
Reset the System Management Controller (SMC)
The SMC controls small but important functions to ensure that your computer runs efficiently. That is, from power options including sleep and shutdown to effective battery charging and system indicator lights, the SMC is in charge of everything in between. So knowing this, it’s no surprise that an unresponsive SMC can cause your display to go down and return back a black screen. Hence, resetting the SMC can probably fix your issue. However, the exact process to do so varies on your system characteristics. Nevertheless, we have listed the exact steps to reset the SMC on your macbook(s) down below.
For Macbooks With Removable Battery
If you use a macbook with a removable battery, you can reset the SMC by simply removing and reinserting the battery in its appropriate place. So, to get a better understanding of this,
For Macbooks With a T2 Chip
If you use a Macbook with a T2 chip, you can reset the SMC by following a particular button configuration shown below. So, for this:
For Macbooks With an M1 Chip
If you use a Macbook with an M1 chip, you’re in luck as for this, restarting the macbook automatically resets the SMC. Resetting SMC on Macbooks integrated with the M1 chip is as simple as restarting the computer. So, to reset the SMC for M1 computers,
For Macbooks without a T2/M1 chip
If you use a macbook integrated with chips other than the T2 and M1, the aforementioned steps will not work for you. However, for this, the step is similar to that of the T2 chip, with only the button configuration being different. So,
Safe Boot Your Mac
You can check if your display is working properly or not by booting your macbook in safe mode. Doing this will only use the minimum resources necessary to operate a computer. Any other startup agents and unnecessary applications are not given access to run automatically during safe mode. So, try booting up your macbook in safe mode, and if the display lights up, restart your computer to return back to the normal mode. Here’s how you can safely boot your mac computer:
For Macbooks With M1 Chip:
For Intel-Based Macbooks:
Use Third-Party Applications
There are a plethora of third-party software programs that can help optimize your MacBook’s work performance and efficiency. And upon research apps like CleanMyMac, CleanMyMacX, etc., are known to give good results. However, we would like to make it clear that none of these applications are sponsorship deals and we rarely recommend our viewers to use third-party applications. However, using some of these applications, you can repair the broken disk permissions to see your display up back again. Various files and folders are given permission to access certain settings on your mac computer. Over time, plenty of applications are permitted to access these settings. This can cause various errors in your system performance, including the display issue you’re facing as well. So, repairing disk permissions resets this accessibility option and could hence fix your issue.
Reinstall macOS
If unfortunately, none of the steps mentioned above seem to work for you, then as a last resort, you have to reinstall the entire macOS. However, on a positive note, you’ll have the option to choose whether you want to erase your data or not before reinstalling the OS. So, the steps to reinstall the macOS are: If you’d like a detailed explanation regarding this topic, you can do so through the official Apple website. And, if you are unable to access the recovery window, you have to copy the OS installation file on your USB and reinstall the macOS via the bootable USB.