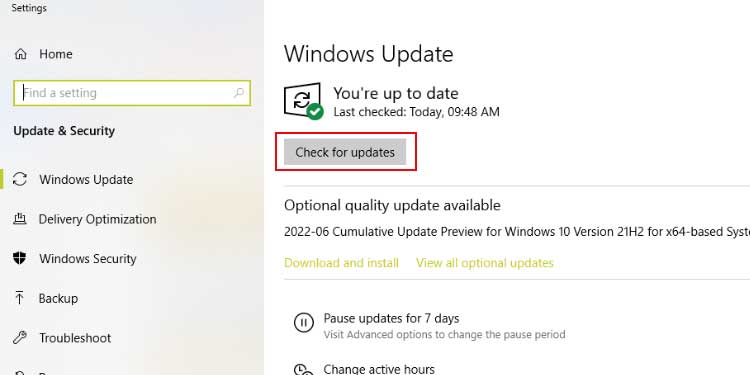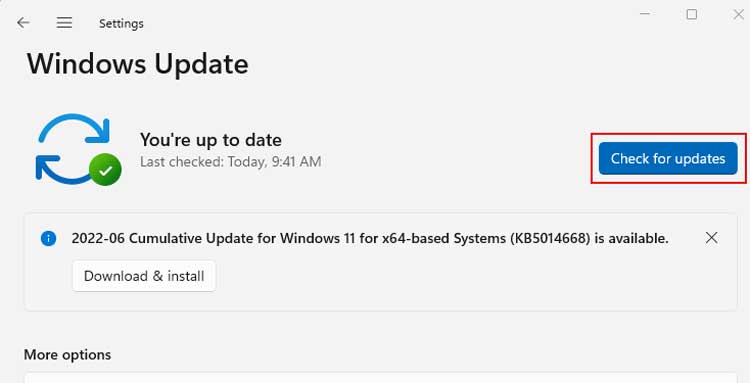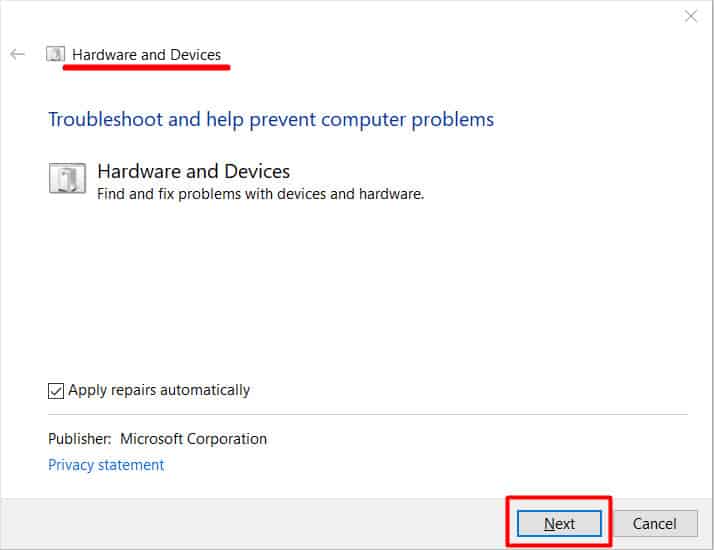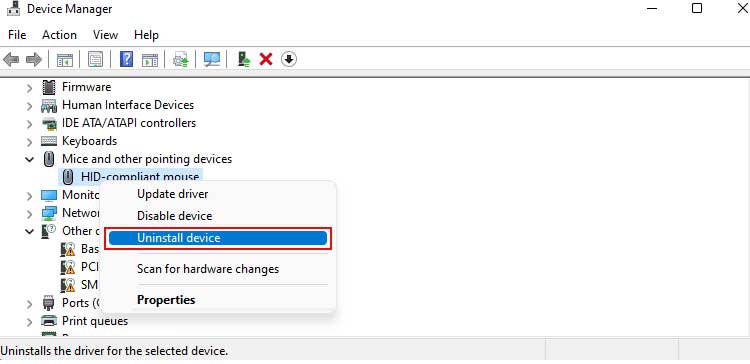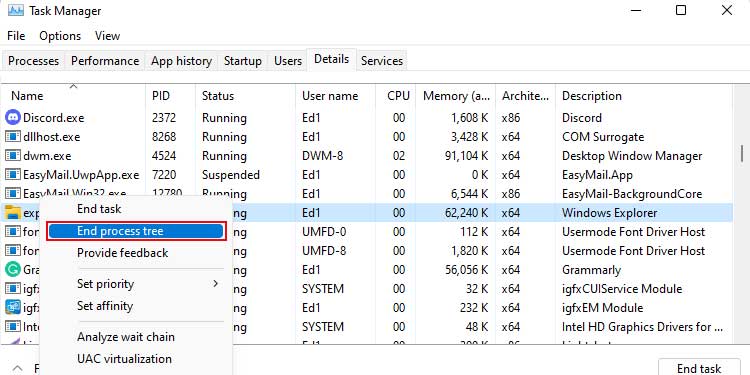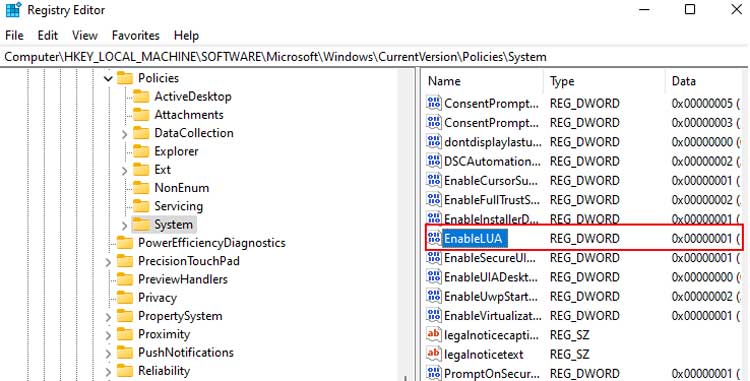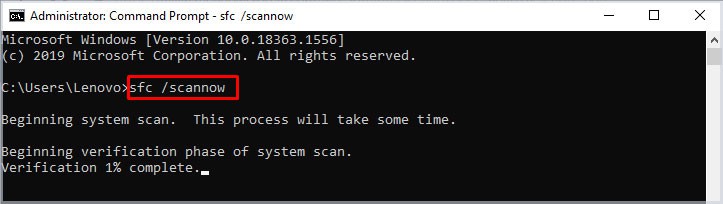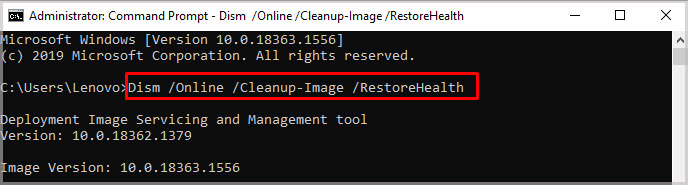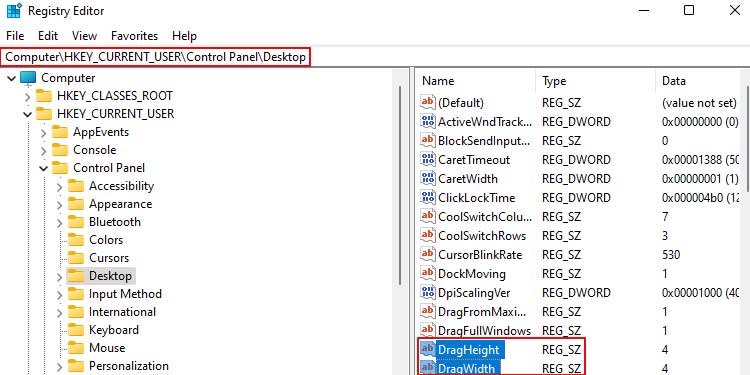This is mostly caused due to bugs in the mouse drivers. But it is not something that can’t be fixed with a simple troubleshoot. Other times, it could be because your device requires updates on your windows and mouse drivers. Here in this article, we have mentioned more solutions in detail for you to try out.
Why Can’t My Mouse Drag and Drop?
How to Fix the Mouse Not Dragging and Dropping?
Although mouse not dragging and dropping is an issue experienced by many users, it is not something that can not be fixed. You can easily fix it by simply following the mentioned steps below:
USB Port Not Working: If you use a wired mouse then there is a possibility that the USB port is not working or there could be problems with the wire itself. You need to check whether the USB ports, hubs, and cables are working properly. Previously Selected Files: If you used to drag and drop before but now it has suddenly stopped working then it could be because the previously selected file is not cleared or dismissed. If the previous file is still still stored then the new file can not take its place. Hence, you need to clear the previous one first. Pending Updates: Keeping your software updates pending is the biggest mistake you could make. Doing this will bring many problems with your computer which you will need to fix time-to-time. Trust me, you would rather just keep your computer updated.
Press Esc Key
The Esc key is very useful when canceling out previous selections. Sometimes the previous selections get stuck in your mouse which makes drag and drops look like it’s not working. Select the file you wish and press the Esc key. This should dismiss the older selection of drag and drop. Now, try dragging and dropping and see if this worked for you.
Update Windows 10/11
You need to always stay up-to-date on your windows updates. When your Windows is updated, many bugs and errors on the system, programs, or apps are fixed. Here’s how to check for updates. On Windows 10 Now, windows will check for any updates if there are any. Now, click on the Restart now button. On Windows 11
Use Hardware and Device Troubleshooter
Use the windows troubleshooter to see what is wrong with the mouse drivers and fix them. Follow these steps to perform troubleshooting on hardware and devices. Here’re the steps you can follow on your Windows 10:
Uninstall and Reinstall Mouse Drivers
A mouse driver works as a communicator between the mouse and the computer. Sometimes the problem lies with the mouse drivers. Most of the time, uninstalling and reinstalling the mouse drivers works if mouse drivers have issues. Do this to uninstall and reinstall the mouse drivers:
Restart File Explorer
Restarting file explorer is one of the most helpful solutions to fix drag and drop not working. When you restart the file explorer, your desktop might disappear for a few moments. But don’t get worried when this happens because this is normal and your desktop will appear again. Now, follow these steps to restart file explorer:
Edit Registry Entries
If your mouse is not dragging and dropping then you can also try editing registry entries. Make sure you backup the registry before making any changes to the registry values. Let’s check the value of attributes value by following these steps:
Perform SFC and DISM
The System File Checker command is used to detect and fix any system-related issues. If there are any corrupted or damaged files in your system, it will find and correct them. DISM(Deployment Image Servicing and Management) is used to service Windows images.
Change Drag Height and Width
The preference of drag height and width might have been changed or the value data might be not enough. In this case, you can open the task manager and change the preferences easily. Follow these steps to change preferences:
Why Is My Mouse Dragging but Not Dropping?
If you are facing problems with your mouse dragging but not dropping then it could be because you are trying to drop the file in restricted areas. For instance, you can not drop files on websites or browsers unless they ask for it.