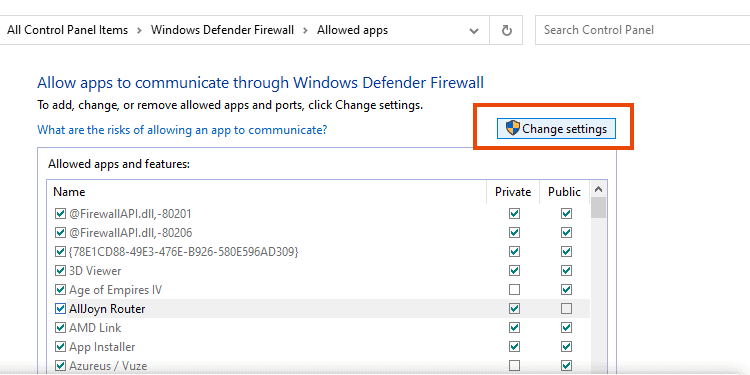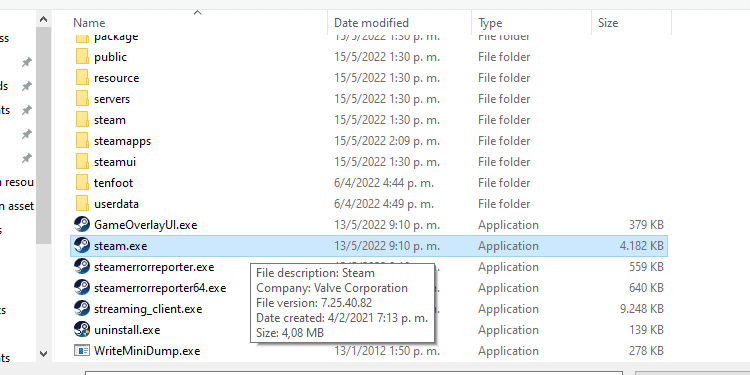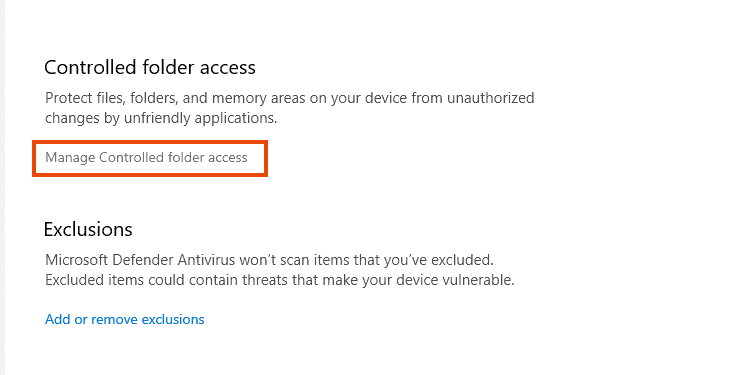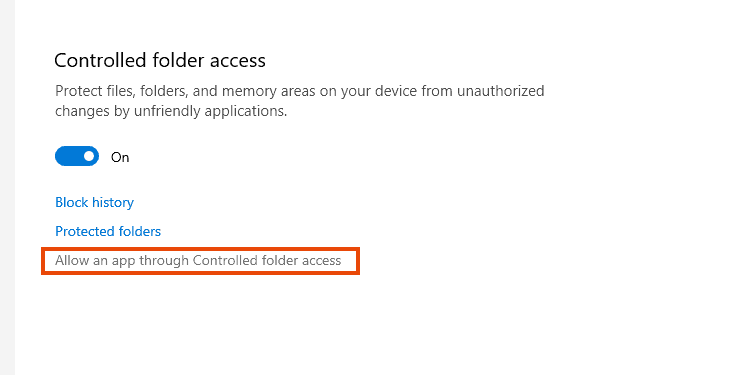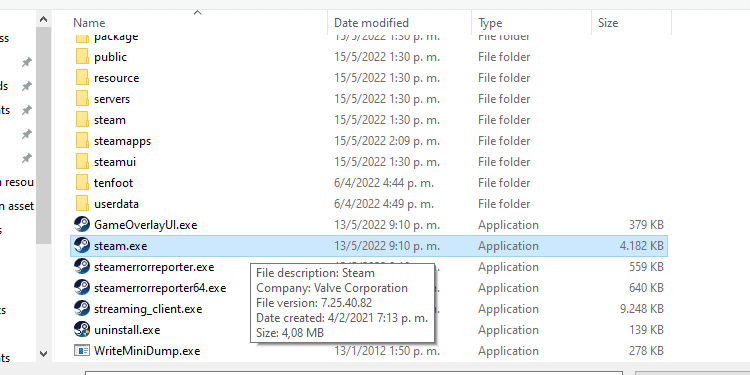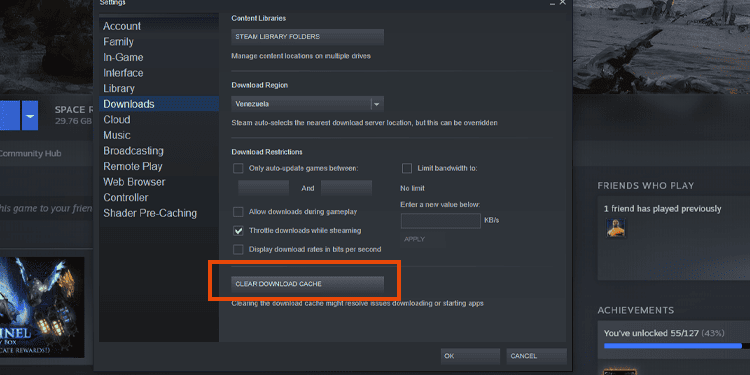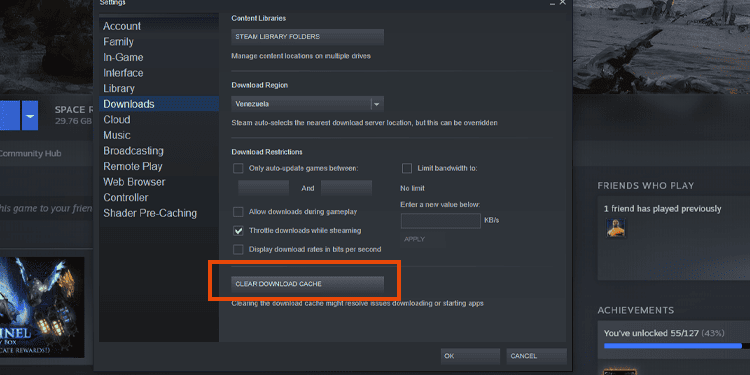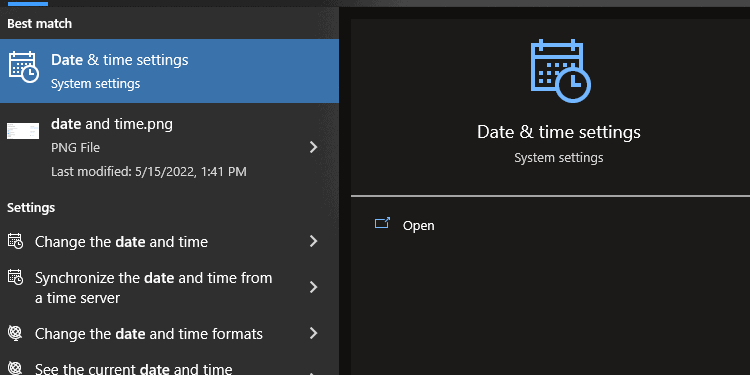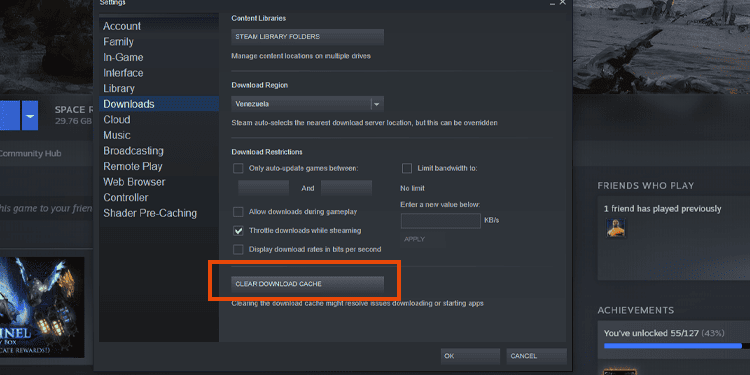Either within or outside Steam, you can try tons of solutions. Often, fixes make your Steam’s cache, and download functions work better. Luckily, you won’t need to reinstall the program.
The Steam Download Queue System
Steam has a natural download system. It will put the game, app, and update downloads on the queue. So, after it downloads the first in the line, it proceeds with the second one, and so on. You can change the queue order yourself and set your priorities. Otherwise, Steam will decide the order and even put a “schedule” on the rest of the items after considering your download speed. The queue system will happen anytime Steam has more than one download pending. You may enable these downloads manually, or these downloads may be automatic. Then, these downloads should finish automatically, one after the other. Yet, if Steam keeps queuing downloads without actually downloading anything, you may see one of these two status messages:
“Download Queued” “Update Queued”
If this is the case, the update or download might be stock. In other words, it goes for long periods without any activity.
Why Does My Steam Keeps Queuing Downloads?
There’re not many explanations for the problem, but these are the common issues:
The Windows Firewall is blocking the client’s internet functions.Your internet connection is weak or unstable. For example, you’re using WiFi too far from the router.Steam has problems with the internet connection itself. Even if your relationship is good for everything else, it may have compatibility issues with your Steam.A game data is corrupted.The game or app you’re downloading got an update while your computer was off or not downloading anything.
An adjacent problem is Steam re-starting your downloads. Perhaps you’ve seen the download bar on, for example, 70%, but after you shut down and open Steam again, the download is back on none percent. This secondary problem is very similar, so it has the same causes and the same solutions.
How to Fix Steam Keeps Queuing Downloads?
The solutions are about making a more stable connection for your Steam via different PC configurations. If you have a slow connection, you probably know you could get a better provider. We’re not recommending that, though, as there’re other things you can do first. You can try our solutions one by one until you find the one that works for you. These fixes won’t mess up with any other systems on your PC. But if none of them work, you’d have to uninstall and re-install the client.
Restart Steam
Before you begin the troubleshooting, please follow this preliminary advice:
Log out from Steam Restart your computerLog back in
To log out from Steam, here’re the steps: By this point, you could also restart your modem and your router to improve your connection.
Adding an Exception to Windows Firewall
Steam’s issue may be because the Windows Firewall is blocking incoming connections. This is a known issue and one of the first solutions we’re sharing. Steam downloads in the background while using your PC for something else. It means the client has access to several systems on your PC, but it doesn’t work as intended if it doesn’t have proper access. Windows Firewall may mark these processes as malicious, and it blocks Steam. The solution is adding Valve’s software as an exception to the Firewall: The Steam client is typically at this address:
Add Steam to Your Anti-virus Exceptions
It’s best to add Steam as an exception on your antivirus. I use Windows Defender, so I’m showing the steps on the built-in software. You may find similar steps if you use another program. Your antivirus shouldn’t give you any more problems with Steam.
Clear the Steam Download Cache
An easy solution is clearing Steam’s download cache. It’s the easiest way to solve Steam download issues. Here’re the steps:
Check the Integrity of Game Files
When you see your download queue stuck on Steam, it may mean the first game in the line is corrupted. The solution is to verify the integrity of the files. You’ll do it for the game currently downloading and every other item on the queue list. The process will verify the entire data Steam has downloaded. If it finds any issues, it will re-download what it needs. That said, each verification may take a while. Here’re the steps:
Flush the DNS
The next step is resetting your internet settings. It works by the Flushconfig command on your PC’s Command Prompt. Operating systems cache DNS records. But if the DNS has changed recently or if it changes recently, you may need to flush it to avoid issues with your client software. Removing your local cache will obtain the most recent cache your Internet Service Provider uses. Here’re the steps:
Check Your Date, Time, and Region
Steam has a date counter, and scheduled downloads can’t start if the time is incorrect. In other words, your time and date should be according to your region. Moreover, it divides its service into various geographical regions. So, different servers work at other locations by default, and you should use the closest server to your area. To check your date and time, here’re the steps: Then, you can change the download region from the Steam client. We recommend setting your country. Here’re the steps:
Disable Bandwidth Limit
Game clients often find issues when placing a bandwidth limit for their downloads. For example, Battlenet may put extra pressure on the CPU, or Epic Games may fail to update entirely. On Steam, it may put games in an endless queue. The solution is disabling the download speed limit. This is the default configuration, so it doesn’t work if you have never set a limit before. Either way, here’re the steps:
Cancel All Downloads and Stop Automatic Updates
A more direct approach is managing your downloads yourself, rather than letting Steam do the job. In particular, if your connection is unstable, your downloads take too long. Then, suppose you have multiple downloads in the queue, and they are taking too long. In that case, it may render Steam’s automatic system unstable. It happens because the Steam client can become overwhelmed by the number of requests it needs to process. So, first, you have to cancel all of your current downloads, even if it means you’ll lose the progress you have. Here’re the steps: After removing all items from the queue, you must disable automatic updates for everything on your Library: Now, your Steam is not downloading anything. Rather than putting all of the items in the queue, you must download each one individually and manually. First, though, clear the download cache, as I explained above. Then, to download each item, here’re the steps: If your internet is unstable or slow, we recommend you manage Steam this way.