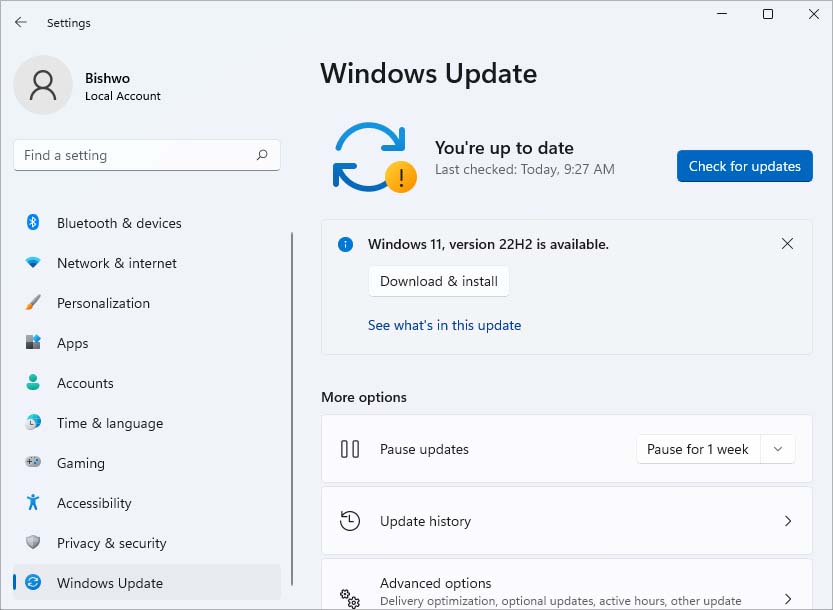The error message usually appears when turning on the computer and opening applications or files. It also displays the name and file path of the problematic .dll file, which is very helpful in troubleshooting the issue. If you are facing this problem, we have compiled all the necessary information on the causes and fixes of this issue.
Why Does “The Specified Module Could Not Be Found” Error Occur?
How to Fix “The Specified Module Could Not Be Found” Error?
There are several ways in which you can fix this particular error. However, not every fix on this list may solve your issue. So, make sure to try every method on this list to see which one works for you.
Missing DLL filesCorrupted system filesMalware InfectionImproper registry setting
Run System File Checker
System file checker, also known as SFC scan, is an advanced utility tool that scans for any issues in important Windows system files, including missing .dll files. Here’s how you can perform an SFC scan to resolve your issue: If the SFC scan doesn’t seem to work, you can try running this command: DISM.exe /Online /Cleanup-image /Restorehealth before running an SFC scan. The DISM command will ready new system files from the Windows update in case the source files for SFC are missing or corrupt.
Install DirectX
DirectX is a large package of many different DLL files required to open certain applications, especially games. While DirectX comes preinstalled in your Windows OS, its previous versions contained old DLL files which aren’t automatically installed. These old DLL files may be essential for running old applications. So, here’s how you can manually install the DirectX runtime including such files:
Manually Download DLL Files
If the above methods didn’t solve this error, you could try manually downloading the DLL files to see if it fixes the issue. Here’s how you can do it: You can also copy a working DLL file from another computer in the same file location and move it to your computer.
Run a Malware Scan
Malware infecting your computer can also cause you to repeatedly face this error. To be able to fix this issue, you will first have to remove malware if there is any infecting your computer. You can check for and isolate the malware using Antivirus software. Here’s how you can do so using the Windows in-built antivirus:
Delete BackgroundContainer Task
The error message can also appear with the specific BackgroundContainer.dll file missing. However, this is actually a scheduled task left behind by removing Conduit malware. As this is a scheduled task, it will try to run on every startup. However, it won’t be able to find the file as it got deleted together with Conduit malware. This can cause your computer to show this particular error. You can easily fix this issue by deleting the BackgroundContainer task.
Delete Run Registry Keys
The Run Registry keys start a specified program whenever the user logs on. So, if you are facing this error whenever you start your computer, it is likely due to your system trying to access a certain DLL file that does not exist anymore. You can try deleting the Run and RunOnce Registry keys to see if it helps fix the issue. However, editing your system Registry can be harmful if you mess them up. So, it is advised you create a backup of your Registry first.
Windows Update
Lastly, you can try updating your Windows OS to see if it fixes the issue. If the error was due to any bugs or problems in your OS, a Windows update will help resolve them. Windows update also carries bug fixes and new optimization features to better your computer. Here’s how you can update your OS to the latest version: