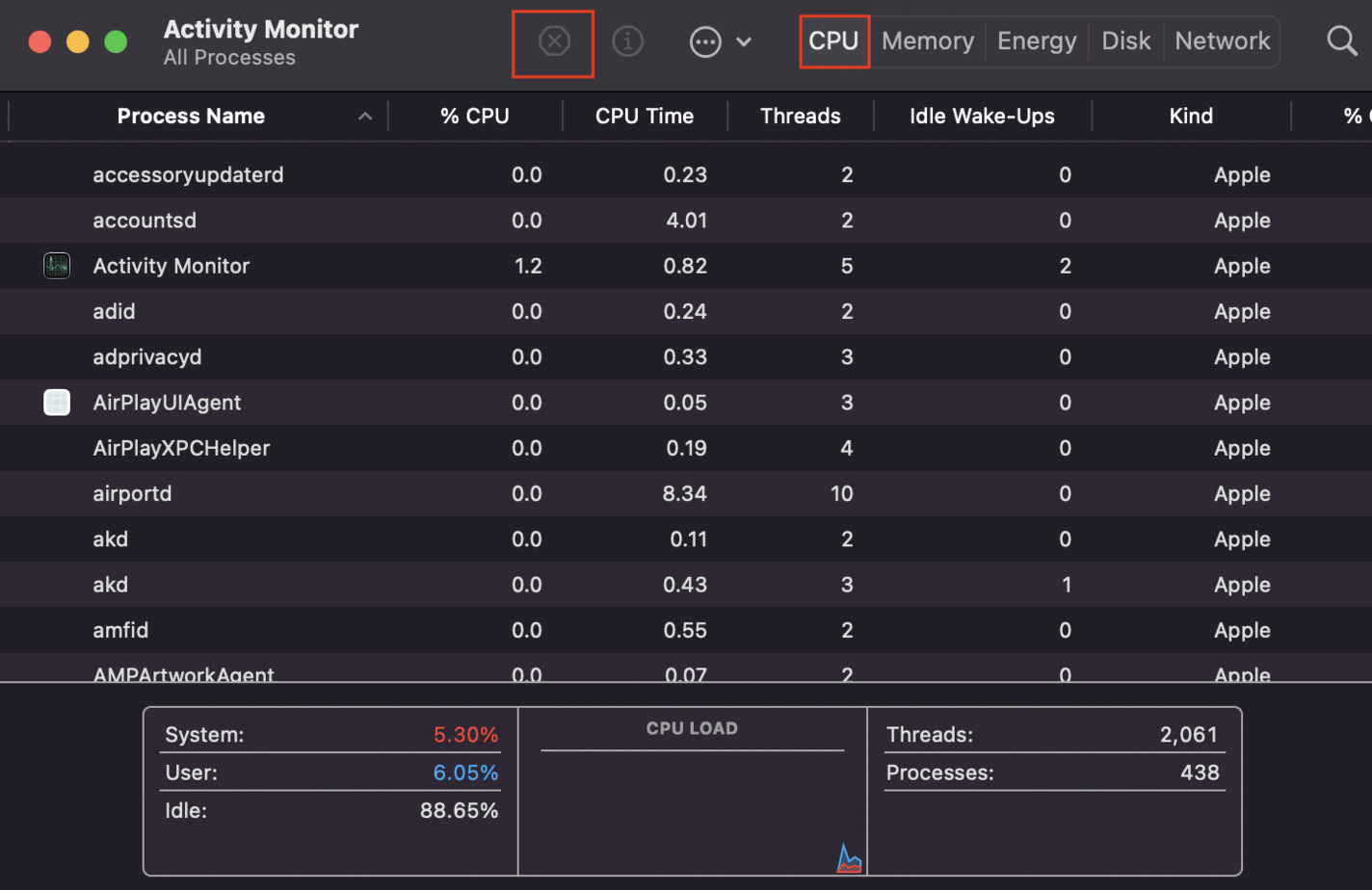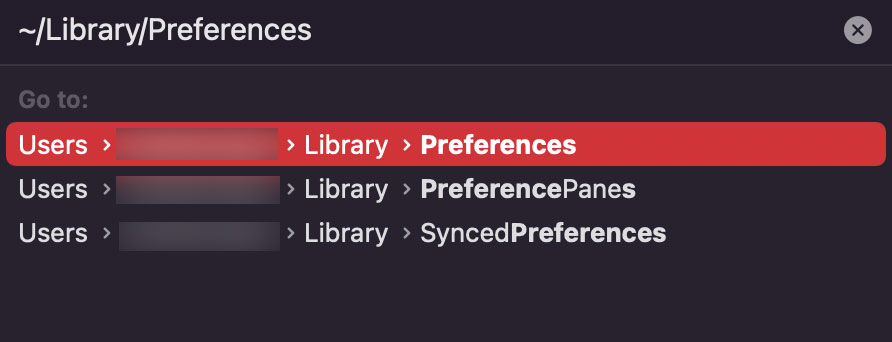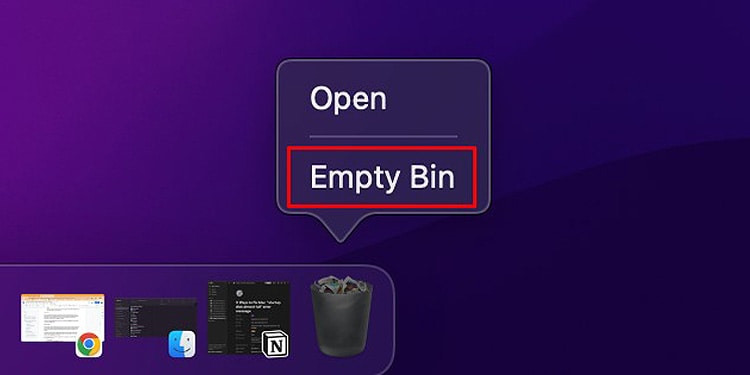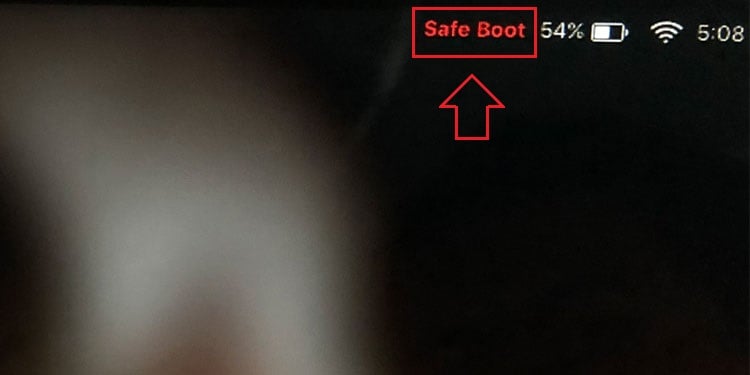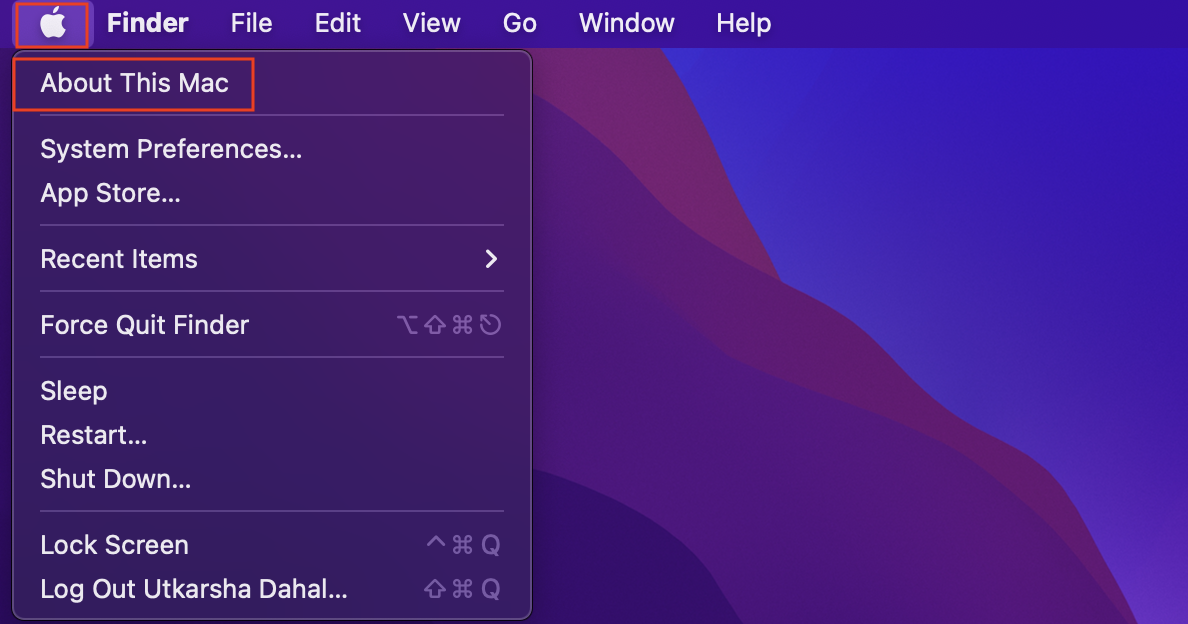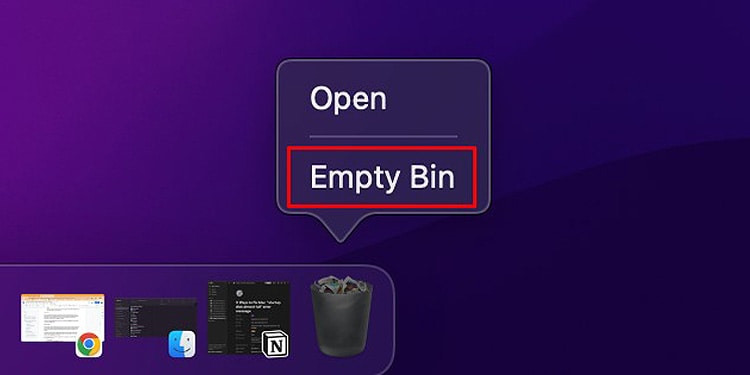Users who still use the macOS Mojave or before still encounter an “iTunes cannot be opened because of a problem” error message. And, as the message states, you won’t be able to launch the application in this particular session. Here are the reasons iTunes failing to open on your Mac:
Outdated application Low storage space Corrupted properties files
How to Fix “iTunes Won’t Open on Mac” Error?
The first thing you can do is restart your computer. This will discard any OS-related glitches and could fix your problem itself. Then, follow all the methods shown below.
Force Close iTunes
Every time your iTunes application starts misbehaving, you can force close and restart it again. This will prevent any session-related errors and glitches that might have factored into the iTunes error prompt. So, force close iTunes and jumpstart the application with the steps shown below:
Delete iTunes Properties Files
macOS creates properties files of certain applications to store their configurations and profile settings. But, if, unfortunately, these properties files get corrupted, the particular application will fail to work properly. To prevent this issue in the future, you can clear up these properties files from your system library. Furthermore, the OS will regenerate these files automatically the next time you launch your application. Here’s how you remove the iTunes properties files:
Safe Boot iTunes
To ensure that third-party extensions and applications are not interfering with your application’s workflow, you can start up your computer in safe mode and launch iTunes in this mode. The safe mode feature makes use of only the mandatory and minimum required drivers of your computer. So, if iTunes works well in safe mode, it’s almost certain that conflicting third-party applications are the reason for this error message on your screen.
On Intel Macs
On M1 Macs
Once your system has fully booted up in safe mode, launch iTunes. And if the application runs without any problems, you have to remove the third-party kernel extension that was preventing it from operating efficiently in the normal mode. For this,
Manage Your System Storage
iTunes requires a certain amount of disk space to operate on. So, if you have minimal available free space on your device, chances are that it’s preventing the application from starting up normally. However, to counter this, macOS provides you with certain storage management tools to optimize your system space. You can access this tool directly from the Finder, and here’s how you do so:
Update iTunes
If your iTunes application is outdated, it probably has a few compatibility and stability issues. Developers research such issues on their programs and build an update file to patch them up. Furthermore, new security features ensure that your data is secure and well-managed. So, if there are iTunes updates available for your system, we recommend you install them as soon as possible because this might be the easiest and fastest way to fix your problem.
Delete and Reinstall iTunes
If none of the aforementioned fixes work for you, you have to delete your application and redownload it. Re-downloading the application installs the latest version of that application, and all the corrupted app data gets discarded as well. So, here’s how you delete and reinstall iTunes on your computer: