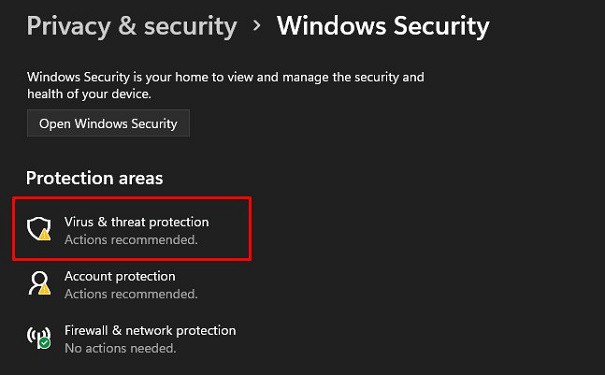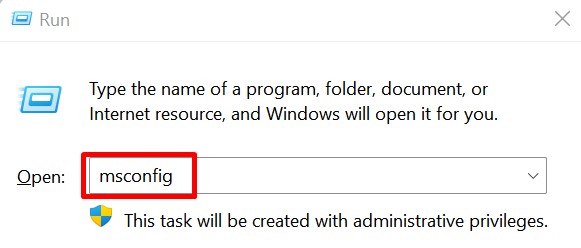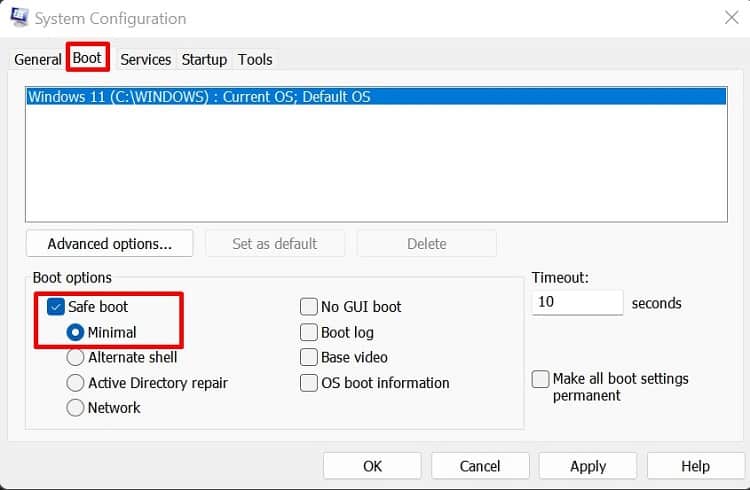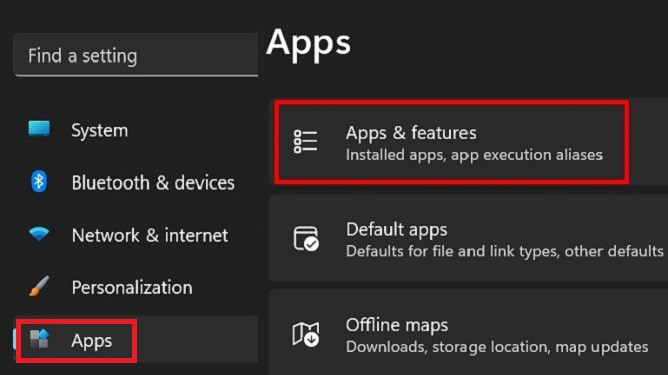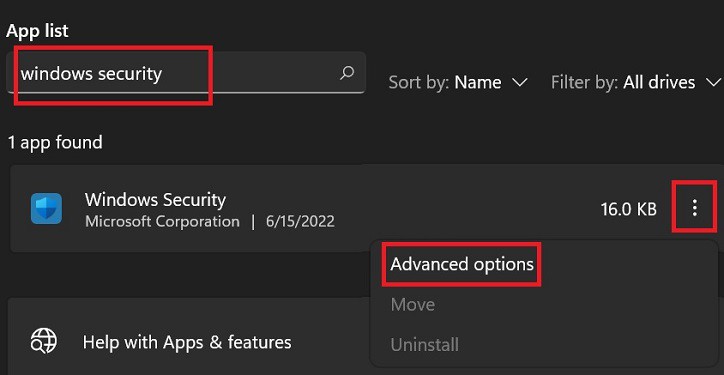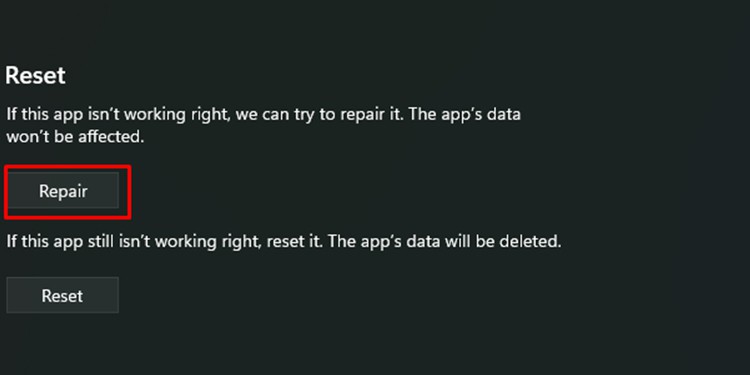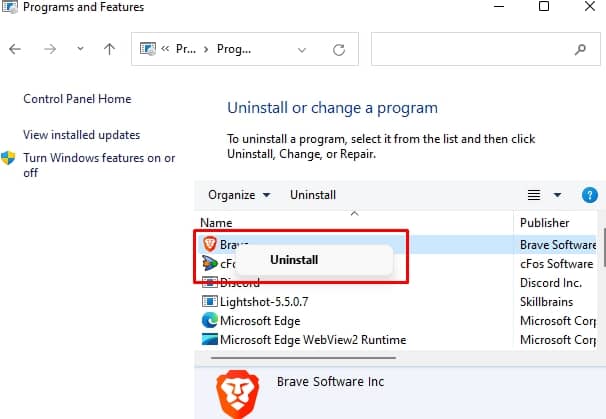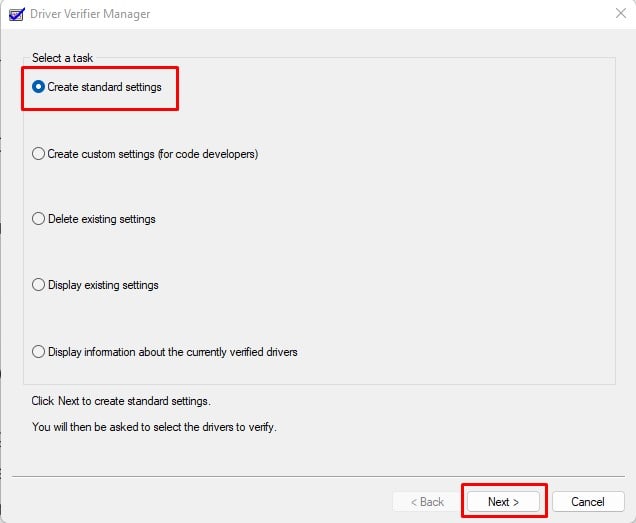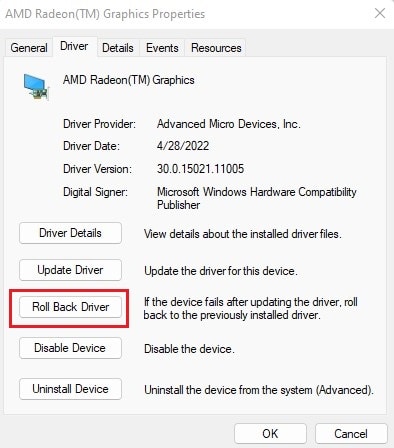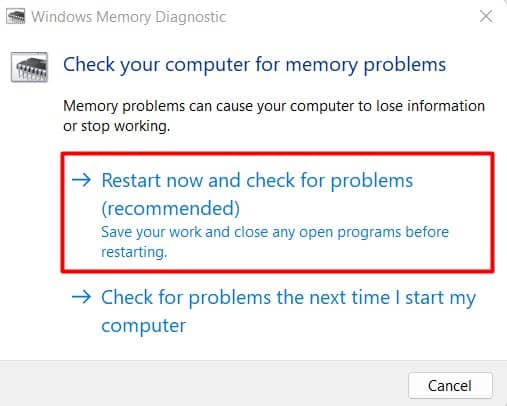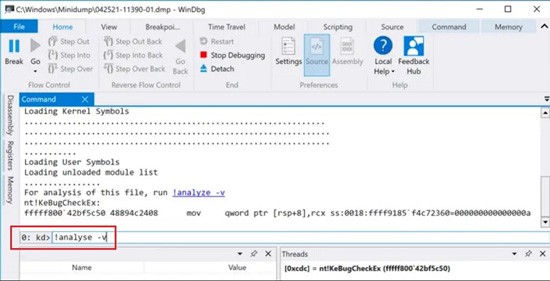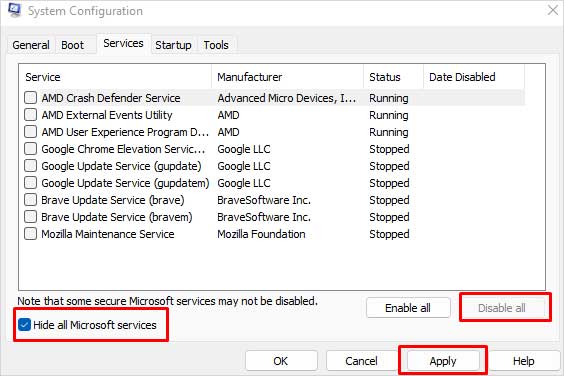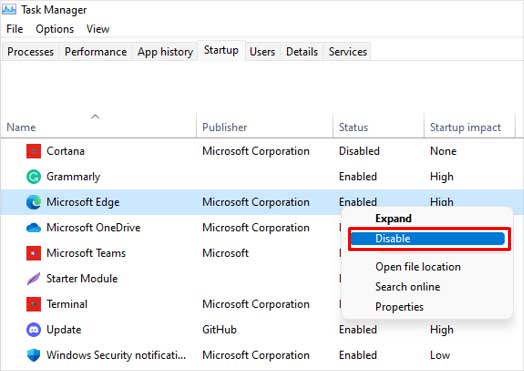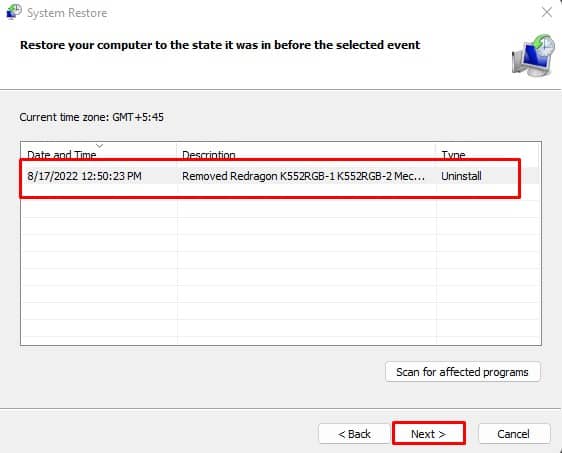While you’ll encounter BSOD on the main Windows version, you’ll come across GSOD only on the Windows Insider program. Thus, it’s possible that you may have never heard this term before. But if you notice the green screen continuously, it’s probably due to corrupted OS files on the Insider version of your OS. However, the major cause behind GSOD completely depends upon the error code you’re getting. Hence, in this article, we will discuss what these codes are, what causes them, and their possible fixes.
Some Common GSOD Stop Error Codes
Basically, GSOD is also a stop error like BSOD. So, most of the codes you’ll encounter on the blue screen are also seen on the green screen. Well, you can come across both stop error and hexadecimal codes. With their help, we can know the main issue behind the green screen. Apart from them, some other common codes when encountering GSOD on the Insider version of Windows include BAD_POOL_CALLER, MEMORY MANAGEMENT, INACCESSIBLE_BOOT_DEVICE, etc.
What Causes Green Screen of Death?
Since Windows Insider Program is just an early version of Windows letting users interact with its new features, there can be several unnoticed bugs that may trigger GSOD. Indeed, there can be many reasons why you’ve encountered the Green Screen of death. Interestingly, most of these are quite similar to what causes the Blue Screen of death on Windows.
How to Fix Green Screen of Death on Windows
Well, the fixes of Green Screen of Death depend on the stop error code. Nonetheless, we have included some easy techniques in this section that should solve your problem, no matter the code you’re getting. But before that, we recommend restarting your PC if you’re only experiencing this issue for the first time. Well, your computer should reboot itself after Windows collects some error information to store as dump files. However, if you have turned off the automatic restart setting, you’ll need to restart Windows manually. Furthermore, you should try updating Windows to its latest version. This ensures that the critical files are updated and can stop both BSOD and GSOD. If restarting or upgrading Windows didn’t work, you can now move ahead and try out the following fixes.
Scan For Possible Viruses
If your PC is infected with malware, it may misbehave with other applications or system files. Thus, there’s a possibility that these harmful viruses can eventually crash Windows and cause GSOD. Although there are plenty of reliable third-party antivirus programs, we highly recommend using the in-built Windows Security software for detecting and removing viruses. Here’s how you can use the application on Windows 11:
Inspect GSOD in Safe Mode
Well, running Windows on safe mode can help inspect whether the GSOD occurs due to hardware or OS issues. If you stop seeing the green screen on safe mode, it’s probably because of a memory or other hardware failure. Here’s how you can boot Windows on safe mode to determine the prime reason behind the Green Screen of Death:
Restore or Reinstall Heavy Applications
When using heavy programs or games, there might be memory allocation errors. Moreover, you may even encounter problems in the page files if you’re using HDD. Indeed, these issues can potentially crash your system in the middle of your work. So, we recommend restoring them if you encountered GSOD after updating recently. Else, you can uninstall such programs and reinstall them from scratch. Let’s first learn how you can restore an application on Windows 11. However, the steps below may only be compatible with some programs: However, if you do not see this option on your desired program, it’s because it doesn’t support restoring to the previous version. In such a case, the only option is to reinstall it: However, if you see the GSOD again, we recommend not to use the app as it might not be compatible with Windows.
Reset BIOS
If you’ve overclocked your CPU top more than it can support, there’s a high probability you may experience GSOD issues. So, we recommend resetting BIOS, and here’s how you can do just that:
Try Running SFC, CHKDSK, and DISM Commands
SFC, CHKDSK, and DISM are the three utilities that help fix OS glitches in no time. Each of these commands has its own purpose that lets you navigate through system errors and solve them. In this section, we will discuss how you can use these system tools to eradicate the Green Screen of Death on Windows.
SFC: System File Check or SFC examines the system files, locates bugs, and replaces the incorrect versions with the right ones. To use this command, all you have to do is open Command Prompt or Windows Powershell and run the following line:sfc /scannowCHKDSK: Check Disk or simply CHKDSK inspects any errors inside a disk, displays its current status, and fixes the critical bugs. Like SFC, you can run the following line on any Windows terminal:chkdsk /r /x C: DISM: Deployment Image Servicing and Management or DISM scans the operating system and repairs all the problems. Here’s the command you need to use:DISM.exe /Online /Cleanup-Image /Restorehealth
Run Driver Verifier
Most Windows versions have an in-built utility that lets you troubleshoot graphics and kernel-mode drivers that might be responsible for the GSOD. Here’s a complete guide on how you can use the Driver Verifier Manager tool on Windows 11:
Update, Roll Back, or Uninstall Device Drivers
If the Driver Verifier Manager didn’t do the trick, you might need to manually update or uninstall the corrupted device drivers, especially the display and graphics ones. Generally, the outdated adapters have an exclamation sign. So, if you find one, here’s how you can update them: If you’re facing the green screen error after updating a certain driver, it’s probably because the version doesn’t support Windows or has bugs. In such a case, you can roll back the driver to its previous state: If updating and rolling back doesn’t help, it’s time to reinstall the device driver. Here’s a simple way to do it:
Perform Disk Cleanup
Undoubtedly, disk error is another prime cause of the Green Screen of Death. When you have corrupted program files, temporary internet files, or temporary installation files, these can create system crashes. So, the easiest way to remove them is by performing a disk cleanup:
Perform Windows Memory Diagnosis
If your PC is rebooting continuously, showing the green screen of death, there’s a possibility of memory errors. So, we recommend using the built-in Windows Memory Diagnostic app that helps troubleshoot any errors causing the issue:
Unplug Peripherals and Check for Other Hardware Components
All hardware components connected to the ports need drivers, and they must be regularly updated. If one of them is corrupted or isn’t compatible with Windows, there’s a high chance you’ll encounter GSOD. So, we recommend unplugging all the cables and seeing if the problem still persists. If this solves your issue, connect them individually and identify the defective device. Then, you can update the driver, or in the worst case, you may need to stop using the peripheral to prevent GSOD. Mostly, users have experienced the Green Screen of Death when using USB devices. If this is the case, you may notice the SYSTEM_THREAD_EXCEPTION_NOT_HANDLED error pop up. This is probably due to issues in the nvlddmkm.sys, and the best way to resolve it is by dumping the file. Furthermore, you can also try reseating RAM, GPU, CPU fan, and other major hardware components to check for vital errors. While doing so, we recommend cleaning the ports to eliminate possible dust.
Inspect Mini Dump Files
Whether you’re experiencing BSOD or GSOD, the main issue causing this error is difficult to know. Nevertheless, you can directly access the dump files created by Windows as soon as your PC enters the green screen. Well, these files are present inside the Mini Dump folder, and you can easily determine the reason behind the crash using the WinDbg Preview application:
Perform Clean Windows Boot
If neither of the aforementioned solutions worked for you, an underlying error within the startup programs is likely causing the GSOD. So, you can clean boot Windows and check if the green screen appears again:
Restore Windows to Default
If you recently updated Windows or installed new programs, they might be responsible for GSOD. So, reverting Windows to its previous state may solve this issue. Basically, this feature resolves the critical errors within your recently installed apps and drivers. So, without further delay, let’s get right into the necessary steps to restore Windows 11 to default:
Switch From Insider Preview to Stable Build
Even if system restore didn’t help, it’s time to leave the Windows Insider Program and update your Windows to the stable version. As mentioned earlier, the Insider version might contain underlying issues that may not support many features. So, we recommend using the normal version as far as possible. Here’s a complete guide on how to switch from the Windows 11 Insider Preview build to the Stable build: However, if you encounter a blue screen with similar error messages, you can refer to our other post, where we have included the necessary fixes for BSOD on Windows.