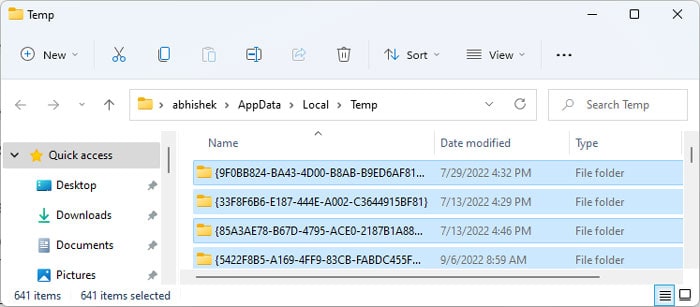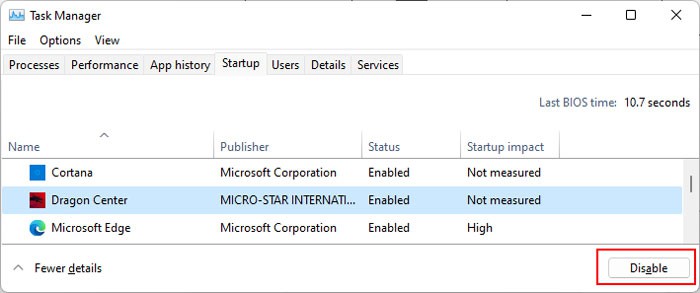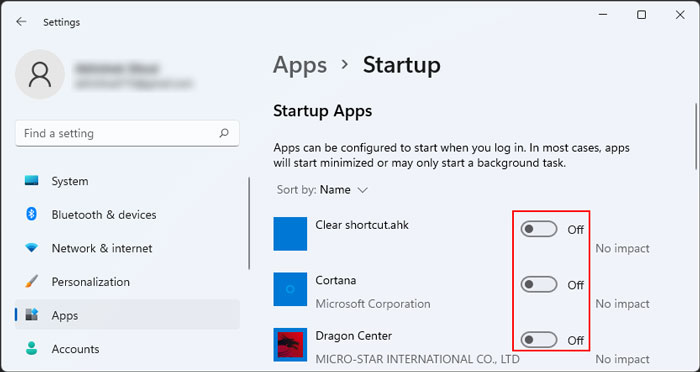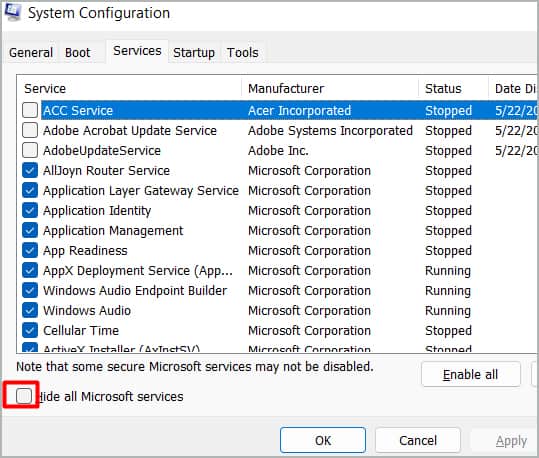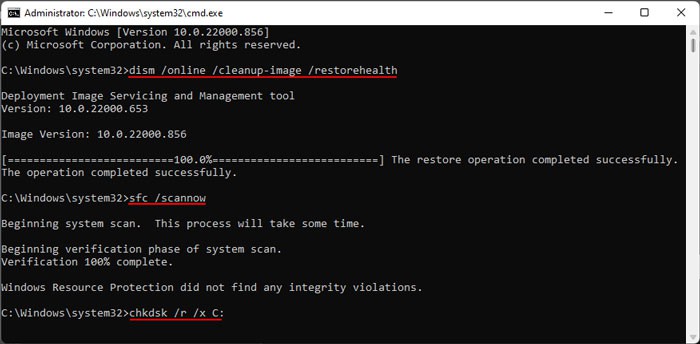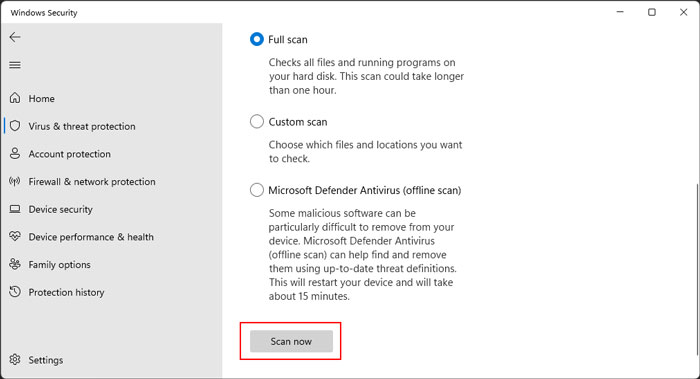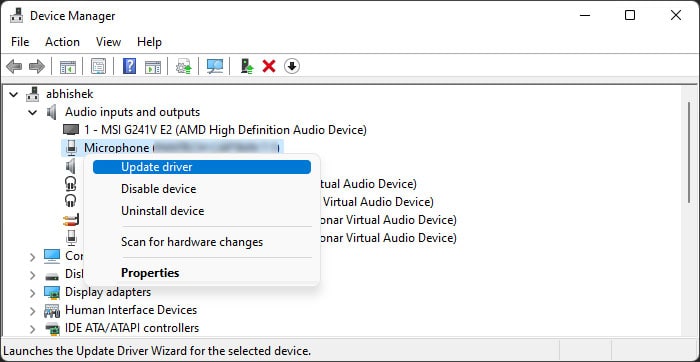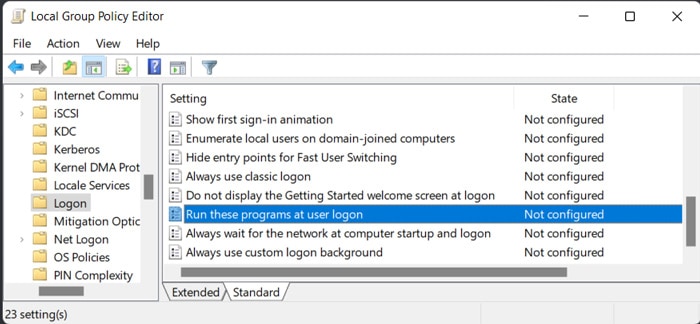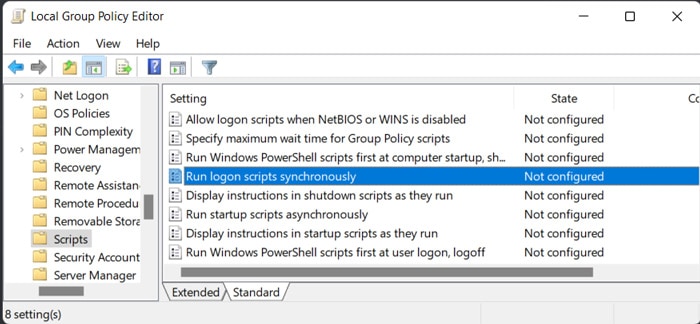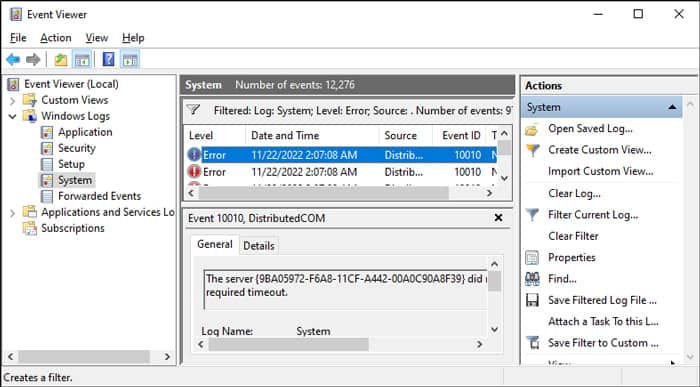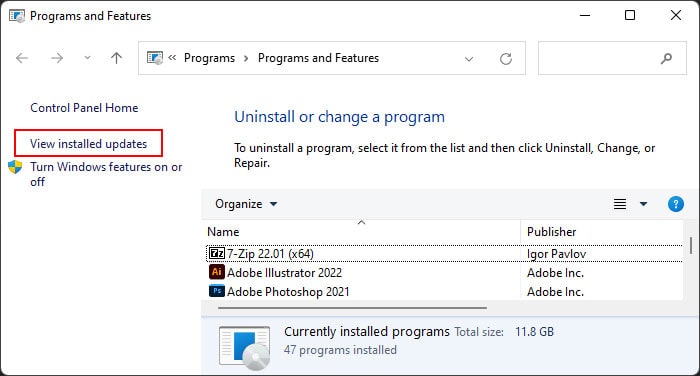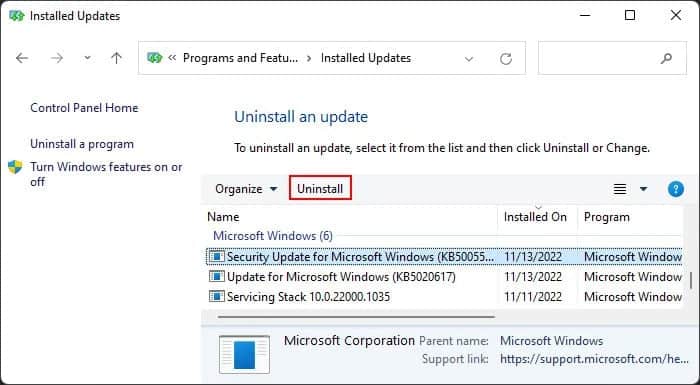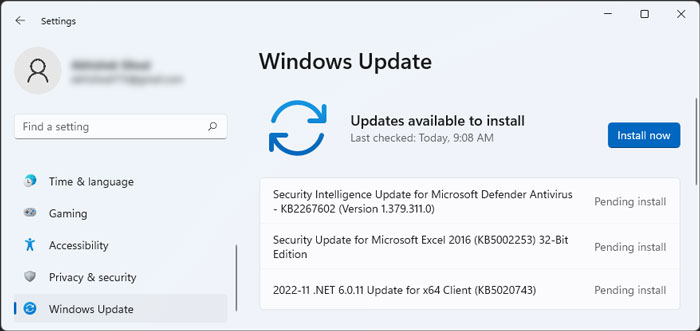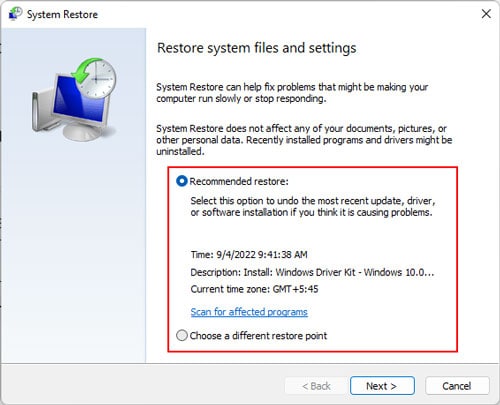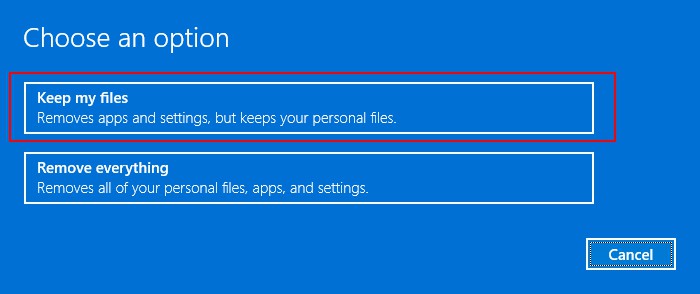Sometimes, Windows takes a long time to load Windows Explorer, causing a slow Welcome screen issue. It can happen if there are many processes it needs to load prior to explorer.exe or if there are some issues with the processes. There are many ways such scenarios can occur on a Windows system. Additionally, other reasons may also be responsible for this issue. So, we have created this article to provide you with all the possible causes along with their corresponding solutions.
Causes for Slow Welcome Screen on Windows
How to Fix Slow Welcome Screen on Windows?
The first thing you should do is to check if your system drive has enough storage space and clear unnecessary files if required. If you still encounter the error, apply the possible solutions below to resolve your issue.
Errors in the Startup programs or services.Malware infection.Corrupt system files.Missing or corrupt drivers or device firmware.Improper logon settings.Low-spec hardware.
Disconnect Peripherals
It is possible that the drivers or firmware of your peripheral devices have some bugs leading to problems while loading them into your system. You can test for such issues by disconnecting the devices while powering up your system. If it’s an essential device like a keyboard which you need to enter the password, we recommend connecting another device to your PC and checking if the issue resolves. If the Welcome screen doesn’t stay that long after doing so, there’s definitely a problem with your peripherals. You can again test by connecting all except one device at a time. After determining the responsible hardware, you need to update its driver or firmware. If such updated software is not available yet, you can only wait for it and use alternative devices in the meantime.
Clear Temporary Files
Your temporary files may also affect the welcome screen time. When your system starts, it also loads application processes that create or use some temporary files. So, if you have a large number and size of temporary files on your system, such processes take additional time to use or delete and create new files. So, it’s better to routinely clear your temporary files. You can use the disk cleanup tool. However, it doesn’t clear all such files, so here are the steps to manually delete them:
Disable Startup Apps
As we mentioned earlier, your system launches many processes while the Welcome screen shows up. If the processes or programs are corrupted or have some errors, it can also prolong the Welcome screen time. To avoid issues with the applications that load on startup, you can disable them through the Task Manager. Here’s what you need to do: Now, restart your system and check if the issue resolves. If it does, you can check which program is responsible by enabling them one at a time and restarting your system. Then, you can update or uninstall the app or simply keep it disabled from startup.
Disable Startup Services
Like the various processes, Windows also loads many services during the startup. You will also face the above problem if one of the services conflicts with your system or another service/process or itself contains some bugs. Similar to the apps, you can also disable third-party services and check if any one or more is causing the issue. To do so,
Repair Corrupt System Files
While you can disable any potentially corrupt application files, you can’t do so for system files as they are necessary to run your operating system. For that, you need to run some system repair utilities like Deployment Image Servicing and Management (DISM) and System File Checker (SFC). It’s also better to run the disk checking utility (CHKDSK) if your drive has corrupt sectors. Here’s what you need to do: Restart your computer to finish the chkdsk process. Then, reboot again to see if you still experience the issue.
Scan for Malware
It is also possible that some malware script is responsible for the issue. Malware can load on startup and cause various natures of issues on your system. So, it’s always better to scan for such threats on a regular basis. Here’s how you can scan for malware using the built-in Windows Defender or Virus & threat protection feature:
Update All Drivers
Windows also loads the drivers for all devices present on your system during startup. So, if there are any issues with your drivers, the startup time can take a long time. If you are experiencing the error due to an external device’s driver, you can avoid it by disconnecting the device during the boot. However, such methods aren’t feasible for an internal driver. So, we recommend having all your drivers fully updated to prevent such issues. It helps whether the responsible device is external or internal. Here’s how you can update your drivers: You can also download the driver packages from the official websites of your motherboard or devices as well as the Microsoft update catalog.
Check Logon Group Policy Settings
Windows offers a way to modify logon settings through the Local Group Policy Editor. If you change the configuration to start certain programs during the logon or run logon script synchronously, it can slow down the welcome screen time. You need to revert all such settings from the Local Group Policy Editor to resolve the issue. To do so, Restart your PC and check if the error persists. Also, if your computer is part of a domain, you need to have the system admin make these changes in the relevant Group Policy Object.
Check Event Logs
If the previous solutions do not help, you can check the event logs and find out all events that occurred during the time the Welcome screen was loading. Doing so will let you figure out which process was responsible for the issue. Here are the necessary steps: Then, you can perform the troubleshooting steps for that particular process or application.
Update or Rollback System
Some Windows updates such as KB4535996 included bugs that were responsible for the slow Welcome screen issues. If you started encountering this error after the latest system update, you can only report it to Microsoft and wait for further updates. In the meantime, you can resolve the issue by uninstalling the update. To do so, On the other hand, if the latest update was not responsible for the error, you need to update your system to the latest version to prevent such an issue. Here’s how you can do so:
Try Additional Methods to Decrease Boot Time
The Welcome screen time on your PC will also be high if you have an older or a low-spec computer. In such cases, you might be able to decrease it a little bit by trying additional methods to increase performance as well as decrease boot time. There are many things you can do for this purpose. So, we recommend you refer to our article on How to Optimize Windows to learn the possible methods.
Restore or Reset System
If you couldn’t solve the issue using the previous methods, you can try restoring or resetting your system. System Restore reverts your system to the state of a previously created restore point. And System Reset restores the system to factory setting while still giving you the option to keep your user files. If you have a suitable restore point, you can perform System Restore using the steps below: Otherwise, you need to reset your system. To do so,
Upgrade Hardware
If your setup itself is old or doesn’t have the necessary specs, you won’t be able to decrease the logon time through all these methods. In such a scenario, you need to upgrade your PC. It’s better to use an SSD as your system drive to increase computer performance and speed. Make sure you also have sufficient RAM capacity. You can either replace your original RAM with a higher memory RAM or add additional RAM sticks to your PC.