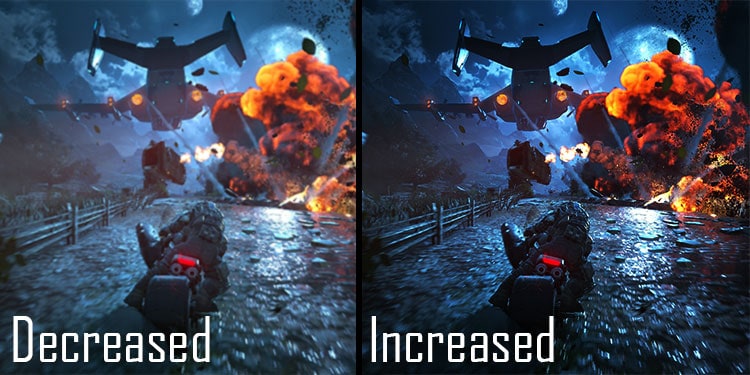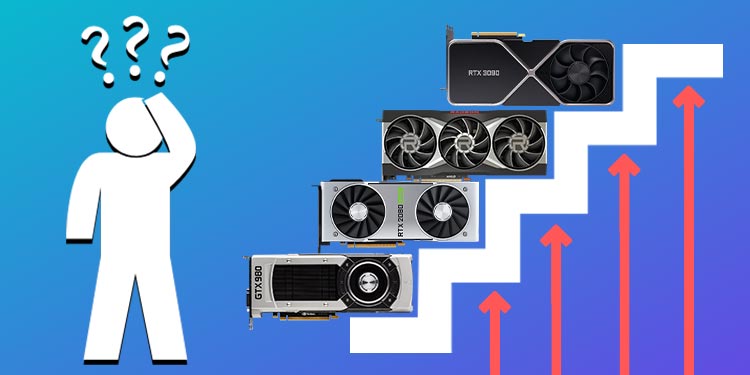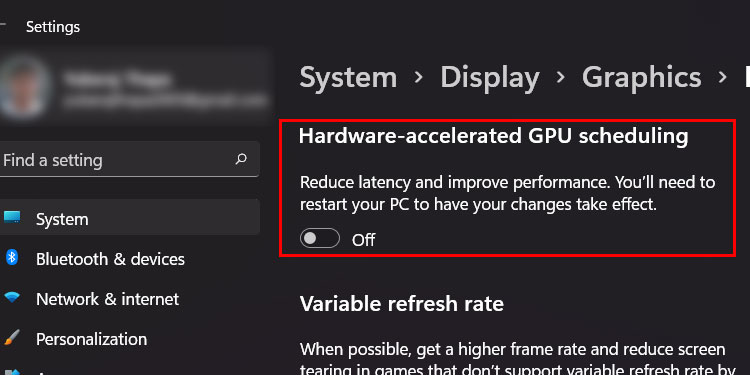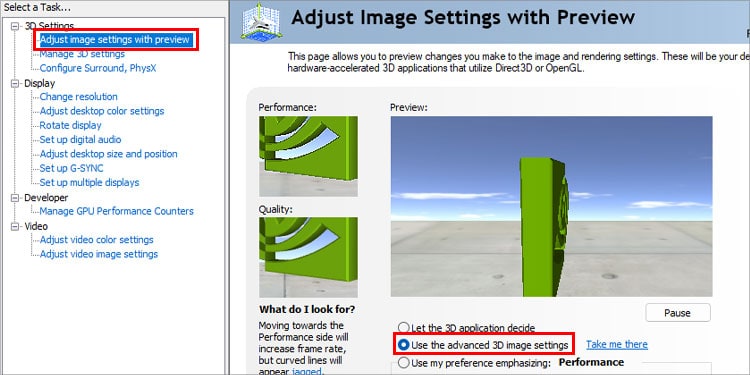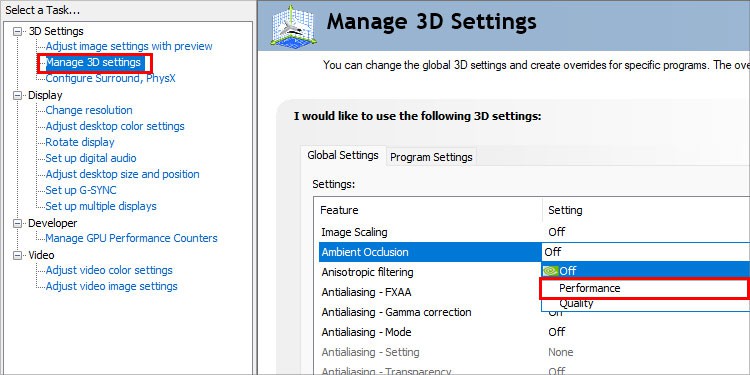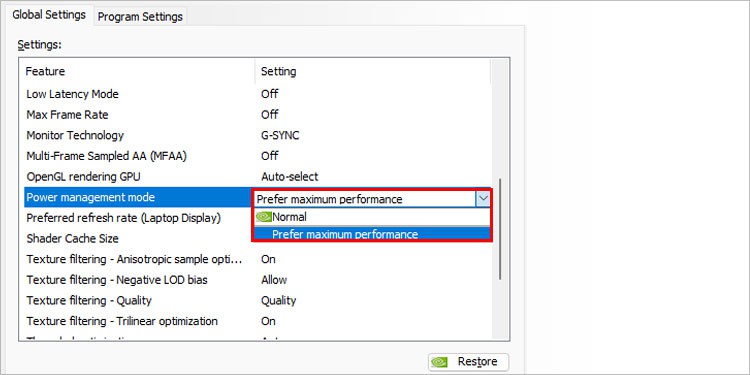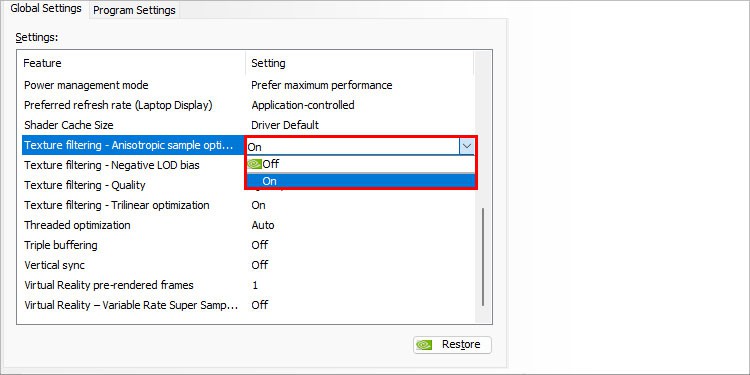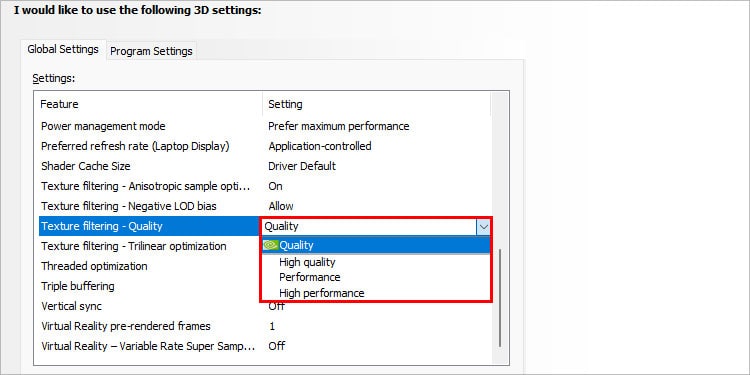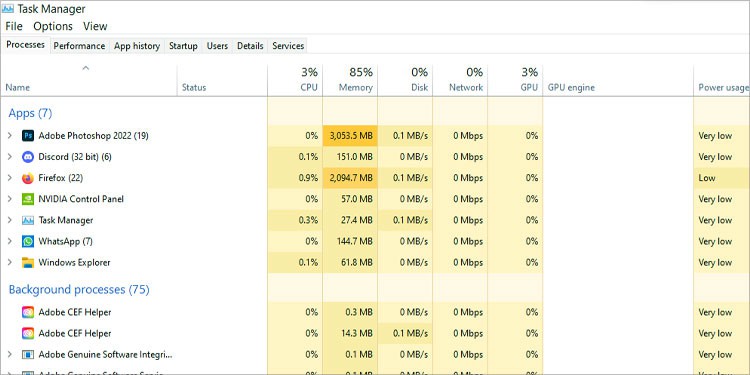Whether you want to work on the card itself or the software, there are multiple avenues available for upgrades. Most importantly, your work makes the graphics card more stable, cooler, and higher-performing, rather than burning it out by pushing it too hard.
What Are the Benefits of Increased GPU Performance?
The main benefit of better GPU performance is that everything the GPU supports will run better. In games, you might see higher frame rates or even be able to push up the graphic quality. In other GPU-intensive programs, they might run smoother and help you have an easier time doing things like video editing or using CAD programs. Another benefit is that specific tweaks might make your card last longer. A cleaner, cooler card that’s updated regularly will probably last longer than the alternative.
Do I Have to Upgrade My GPU for Better Performance?
Absolutely not! You can improve your current graphics card by tweaking a few things in your system and ensuring it’s operating in excellent condition. In fact, if you’re handy with computer parts and don’t mind using a little elbow grease, you can even spruce up an older GPU by refreshing the thermal paste. There is more you can do to improve the performance of your graphics card than you might first believe. That being said, replacing your card will always be the most effective way to get better GPU performance. If you need an extremely high boost in performance that can take you from low graphics to ultra-high quality, you probably won’t get it from the same card. If you want a modest performance upgrade that helps things look better and perform more smoothly, you can make it happen with the card you already have.
11 Ways to Increase GPU Performance
When you want to increase your GPU performance, you have two options: make it run with more power and higher clock speeds or improve its performance in other ways. Which options work for you depends on what your card can do, what kind of system you’re running, and what type of performance you’re looking for. If one option doesn’t seem right, discard it and try one that does.
Keep It Clean
Keeping your graphics card clean will not only prolong its life, but also make it run more efficiently. One thing that limits your graphics card’s performance is heat. Once the card reaches the limits of the heat it can handle, it shuts down. If you regularly clean the card, it might reach its heat limit and perform a bit better. Managing heat is extremely important for anyone who wants to increase their GPU’s performance. The best way to do that is to keep the GPU and the inside of your computer clean. The more dust on the card, the quicker it will heat up. The more dust on the fans, the less evenly they’ll spin in time. You don’t have to take the GPU out of your tower to clean it effectively. Use compressed air and blow away dust when you notice it settling on the card, and you’re good to go.
Update Your Software
Keeping your GPU and operating system software and drivers updated will help your GPU run more efficiently most of the time. Not every update will improve performance – but many will fix problems or exploits that can slow your card. Getting rid of that possibility will let it perform at its highest. Some updates may also enhance the performance. If you’re worried about installing an update without knowing what it contains, read the release notes from the manufacturer. You’ll have an idea of what the update is adding and what it can do for your card. NVIDIA and Radeon both have GPU management software that will download and install the update at your command. You can also use the programs to tweak how your card works which can be beneficial – but we’ll get to that later.
Upgrade Your Cooling
Keeping your card clean isn’t the only way to manage your cooling. You can do a few things to improve how quickly your graphics card heats up and what kind of temperatures it maintains.
Consider upgrading your case fans or even installing a water-cooling loop. Both can help dissipate heat more quickly than using the stock fans. While they can be a bit of an investment depending on what parts you choose, they may help your components last longer and perform better – especially the GPU.If your case doesn’t have many vents, consider swapping to a new computer tower. Some of them have honeycombed tops to let air in better. Others have more spaces for fans, openings, filters, and other ways to remove heat. Reconfigure your tower to give the GPU more room and position your fans to blow cool air over it, then expel the air from the case. Paying attention to your case fans and their positions can help lower the GPU’s operating temperature when it might perform at a higher temperature with less-optimized fan positioning. Position your case, so it isn’t against a wall or directly on the floor, especially if you have carpet. You want it on a flat, cool surface that won’t hold heat. It’s better if things around the computer also aren’t blocking the airflow.
Anything you can do to cool your card will give it a chance to perform better. You don’t have to do each method to add additional cooling. Even one will provide you with some improvement.
Overclock the GPU
If your GPU can be overclocked, doing so is one of the best ways to get more performance. Not every card can be overclocked to the same level, and the amount of cooling you have will impact what kind of gains you can expect to see in the performance. However, it’s well worth checking whether your card can manage an overclock. When you overclock a GPU, you use software to tell it to run at a higher clock speed than it would at stock settings. It’s a slow process because you need to bump up the clock speed a bit at a time, stress test the card to make sure it’s stable, and then push it up a little more. Going too far or trying to use the card with an unstable overclock can damage the card, so proceed with caution. If you aren’t sure whether your card can be overclocked, check to see whether the manufacturer offers GPU monitoring and adjustment software. Many of those programs provide more accessible methods to overclock that are friendly even to newcomers.
Search for and Eliminate Bottlenecks
Sometimes the other components in your computer actually keep your graphics card from performing at its highest. Think of your computer’s performance as a hall with six checkpoints. If five checkpoints let through ten people at a time, but one only allows two through at a time, any checkpoints after the lower-performing one will have to wait to work until the smaller checkpoint has let people through. It’s the same with your computer. If your CPU struggles to process, it may not send work to the GPU as quickly. Upgrading your RAM and CPU can give you a significant boost in GPU performance. It’s not guaranteed, but it can make a difference. To see whether you have a bottleneck with your CPU, check what percentage of the CPU is used when the GPU is also running. If the CPU is maxed out and the GPU isn’t, then the GPU is likely waiting on the CPU to finish its jobs before it can get started.
Make Some Software Changes
One software change that can help improve your graphics card performance if your CPU is lagging is to turn on hardware-accelerated GPU scheduling. It’s an option in Windows 10 and above where some of the graphics task assignment is given to the GPU rather than the CPU. If more of the work is offloaded to the GPU, it can reduce a bottleneck in the CPU. Of course, leave it off if your graphics card is used at a higher level than the CPU when you compare them.
Overclock Your Other Components
Another way to improve your GPU performance by enhancing your other components is to overclock your CPU and RAM. If you can’t replace them with higher-performing components, each aspect you upgrade gives you a chance to improve your GPU’s performance by making the entire system run more smoothly.
Adjust Your in-game Settings
There are two ways to improve your GPU’s performance: by letting it focus on the things that matter or by making it work harder. Adjusting your in-game settings can boost your performance by prioritizing the most critical tasks if you’re having problems with a struggling GPU and can’t make it work harder. Things like light bloom, high resolution, and high-definition graphics can really cause a GPU to struggle. If you turn down your settings a bit, the GPU might perform better because it isn’t being as overworked. It’s a great way to improve your frames and have a smooth experience in any program you use.
Try Manufacturer Tools to Improve Performance
The programs you use to update your graphics card’s software can do more than that. They also let you adjust the software to enable or disable specific options. Depending on your card and system, some of these can give you a performance boost. In your GPU Control Panel, look for the following settings:
In “Adjust Image Settings with Preview,” choose to either Use the Advanced 3D Image Settings or Use a Preference that Emphasizes Quality.In Manage 3D Settings, change Ambient Occlusion to Performance if your card is struggling. If you want it to boost what it already does, choose Quality.Choose Prefer Maximum Performance by Power Management Mode. The only reason not to do so is if you’re worried about power consumption.Turn Texture Filtering Anisotropic Sample Optimization to On.Turn Texture Filtering Quality to High Performance.
As you go through your settings – which may look a little different depending on the software you use – you want to optimize everything for the highest quality. The only caveat is that you may want to optimize for the highest performance if your GPU is struggling. If your GPU can’t manage running at the settings for the highest quality, it might cause some issues in-game.
Keep an Eye on What’s Running in the Background
If you’re running multiple GPU-intensive programs, reconsider what you have in the background. Anything that diverts your GPU’s performance from the program that’s most important to you will degrade its performance in that program. Keep your other programs closed when you’re running GPU-intensive programs.
Give Your Card a Thermal Paste Refresh
If your card is more than three to five years old, replacing the thermal paste with fresh paste can help keep it cooler and improve its performance. Thermal paste is a kind of grease that helps move the heat from the chip at the heart of the GPU so that it can be removed from the card. As it ages, it loses its ability to do this and begins to dry out. Changing the thermal paste isn’t an excellent solution for someone who isn’t comfortable taking apart their graphics card. You need to unscrew the casing, pull it apart, clean off the old thermal paste without damaging the rest of the card, apply the new thermal paste, and put it back together with the correct pressure. Though it can be difficult, it’s a great way to refresh an older card and potentially see gains in performance as a result.